Computer Software Setup
Welcome! There’s a few things we’d like everyone to try and get sorted out before our first class.
Our goal is for you to learn how to use these tools so you can get stuff done. You can learn to be an expert later. Mainly, we’d like you know that computer programming or coding doesn’t have to make you feel like this:

Please complete these 4 main tasks before our first class:
Install
git& register for a free github account with your.eduemail address- IMPORTANT NOTE: When installing git on your computer, please do not change the installation location! The default installation location is what you want, and if during the installation you click something like “Change Install Location”, it will mess everything up
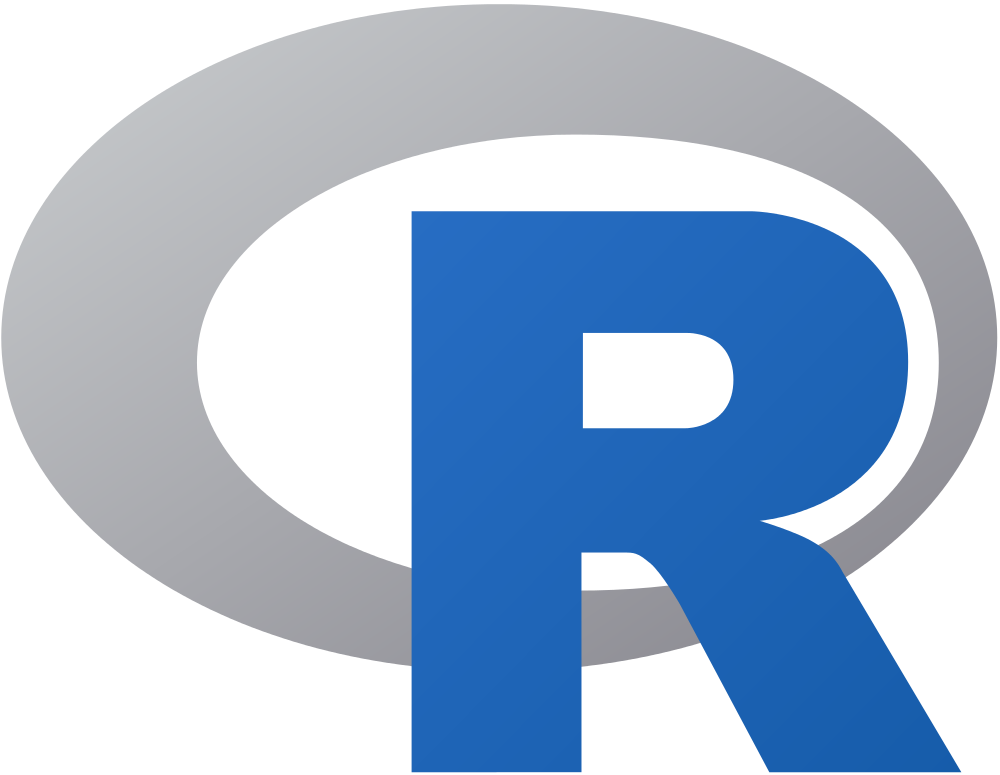 Install
current R on your
laptop
Install
current R on your
laptop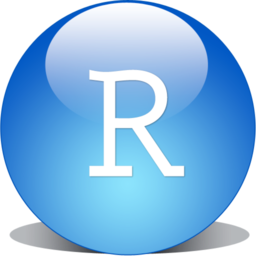 Install current RStudio
on your laptop
Install current RStudio
on your laptopMake sure you have a spreadsheet program installed on your computer (Microsoft Office, Libre Office, etc.)
Read below for more detailed information on installing the pieces of software we’ll need, and platform specific instructions.
Git & Github Account
Much of the instruction below is from a great website set up by Jenny Bryan, called happygitwithr.com.
Register for a free individual GitHub account with your “
@ucdavis.edu” email, and request the Student Developer Pack. This will give you unlimited private repositories, among other goodies. Do this ASAP! I think a human vets these requests, so don’t delay making this request. Think a little bit about your username and public profile, I suggest you use a real name and begin to build a scholarly identity in social media and coding, but it’s your decision.Tell us your GitHub username using this Google Form, so we can add you to the class Github Organization, gge-ucd (which is basically our own github “classroom”). We will set up a private repository for each student. So you just need the free individual account (i.e. we don’t have to wait for your Student Developer Pack to get approved).
Please look for an invitation to join the GGE-UCD Organization in your email. Once that’s all done, we can create and add a private repository that belongs only to you. Other students can see this repo, but they cannot edit it. The rest of the world cannot see it, only our class.
Setup git on your computer. The ~ is a shortcut, and it means your home directory (i.e., ~ =
/Users/mynameon a Mac, ~ =C:/myname/Documentson a PC).
🔩 More about repositories and clones: The
repository is a version controlled-project where the
master copy lives online on Github. All your changes will
get committed and pushed up to that repository. A clone
is your local copy of the repository (on your computer).
You can do whatever you want to your local copy, making
changes/edits, adding files, etc. and push those changes
back to the master repository on github. The cool thing is
you can completely delete your local copy (assuming you’ve
already committed/pushed any changes that were important), and the
master will still persist on github, including a record of
all the changes you’ve made.
R & RStudio
R and RStudio are separate
downloads and installations. R is the underlying
statistical computing environment. RStudio is a
graphical integrated development environment (IDE) that makes using R
much easier and more interactive. You need to install R
before you install RStudio. Download and install both
of these but in this order:
R: Get the most current version version appropriate for your machine. It’s free.
RStudio is a great platform to work with R (note you need R before you can use RStudio). Please install the most recent version. It’s free. It does lots of cool things. We’ll talk more about it in class.
Windows
If you already have R and RStudio
installed
- Open
RStudio, and click on Help > Check for updates. If a new version is available, quitRStudio, and download the latest version forRStudio. - To check which version of
Ryou are using, startRStudioand the first thing that appears in the console indicates the version ofRyou are running. Alternatively, you can typesessionInfo(), which will also display which version ofRyou are running. Go on the CRAN website and check whether a more recent version is available. If so, please download and install it. You can check here for more information on how to remove old versions from your system if you wish to do so.
If you don’t have R and RStudio
installed
- Download
Rfrom the CRAN website. - Run the
.exefile that was just downloaded - Go to the RStudio download page
- Under Installers select RStudio x.yy.zzz - Windows XP/Vista/7/8 (where x, y, and z represent version numbers)
- Double click the file to install it
- Once it’s installed, open
RStudioto make sure it works and you don’t get any error messages.
macOS
If you already have R and RStudio installed
- Open
RStudio, and click on “Help” > “Check for updates”. If a new version is available, quitRStudio, and download the latest version forRStudio. - To check the version of R you are using, start
RStudioand the first thing that appears on the terminal indicates the version ofRyou are running. Alternatively, you can typesessionInfo(), which will also display which version ofRyou are running. Go on the CRAN website and check whether a more recent version is available. If so, please download and install it.
If you don’t have R and RStudio installed
- Download
Rfrom the CRAN website. - Select the
.pkgfile for the latestRversion - Double click on the downloaded file to install
R - It is also a good idea to install XQuartz (needed by some packages)
- Go to the RStudio download page
- Under Installers select RStudio x.yy.zzz - Mac OS X 10.6+ (64-bit) (where x, y, and z represent version numbers)
- Double click the file to install
RStudio - Once it’s installed, open
RStudioto make sure it works and you don’t get any error messages.
Linux
- Follow the instructions for your distribution from CRAN, they provide
information to get the most recent version of
Rfor common distributions. For most distributions, you could use your package manager (e.g., for Debian/Ubuntu runsudo apt-get install r-base, and for Fedorasudo yum install R), but we don’t recommend this approach as the versions provided by this are usually out of date. In any case, make sure you have at leastR 3.4.3 - Go to the RStudio download page
- Under Installers select the version that matches your
distribution, and install it with your preferred method (e.g., with
Debian/Ubuntu
sudo dpkg -i rstudio-x.yy.zzz-amd64.debat the terminal). - Once it’s installed, open
RStudioto make sure it works and you don’t get any error messages.
Spreadsheet program
To interact with spreadsheets, we can use LibreOffice, Microsoft Excel, Gnumeric, OpenOffice.org, or other programs. Commands may differ a bit between programs, but general ideas for thinking about spreadsheets are the same.
If you don’t have a spreadsheet program already, you can use LibreOffice. It’s a free, open source spreadsheet program. Alternatively, as a UC Davis student, you are eligible for a free copy of Microsoft Office 365. See here for instructions, make sure to login with your UC Davis email address.
Windows
- Download the Installer
- Install LibreOffice by going to the installation page. The version for Windows should automatically be selected. Click Download Version X.X.X (whichever is the most recent version). You will go to a page that asks about a donation, but you don’t need to make one. Your download should begin automatically.
- Install LibreOffice
- Once the installer is downloaded, double click on it and LibreOffice should install.
Mac OS X
- Download the Installer
- Install LibreOffice by going to the installation page. The version for Mac should automatically be selected. Click Download Version X.X.X (whichever is the most recent version). You will go to a page that asks about a donation, but you don’t need to make one. Your download should begin automatically.
- Install LibreOffice
- Once the installer is downloaded, double click on it and LibreOffice should install.
Linux
- Download the Installer
- Install LibreOffice by going to the installation page. The version for Linux should automatically be selected. Click Download Version X.X.X (whichever is the most recent version). You will go to a page that asks about a donation, but you don’t need to make one. Your download should begin automatically.
- Install LibreOffice
- Once the installer is downloaded, double click on it and LibreOffice should install.
These setup instructions are adapted from those written for Data Carpentry: R for Data Analysis and Visualization of Ecological Data and Data Carpentry: Data Organization in Spreadsheets, and from Jenny Bryan’s happygitwithr.com website.